Windows Server 2019 ADFS구축하기
Active Directory Federation Services(AD FS)란?
Microsoft사에서 개발한 SSO(Single Sign-On) 솔루션입니다.
Active Directory(AD)서비스와 인증하고자 하는 클라이언트 애플리케이션 사이의 인증과 권한을 관리하게 됩니다.
일반적으로 아래와 같은 프로세스를 탑니다.
- 사용자가 ADFS에서 제공된 URL로 이동
- ADFS는 AD를 통해 사용자를 인증
- 인증이 완료되면 ADFS가 사용자에게 인증 클레임을 제공
- 인증클레임은 사용자의 브라우저에 전송되고, Federation Trust 서비스에 따라 액세스를 허용/거부
Install
⚠ ADFS 설치하기 이전에 Active Directory Domain Service가 구성되어 있어야 합니다.
아래 링크를 참고하여 구성여부를 체크하고 없다면 설치해주도록 합니다.
참고 : Windows Server 2012: Set Up your first Domain Controller (step-by-step)
1. Powershell로 ADFS 설치
관리자 권한으로 Powershell 열어서 아래 명령어 입력
Install-WindowsFeature adfs-federation -IncludeManagementTools
2. ADFS role 설정
이 단계를 진행하기 전에, ADFS에서 사용할 도메인의 SSL certificate를 미리 발급받아야 합니다.
참고 -> 호다닥 공부해보는 x509와 친구들(2) - Let’s Encrypt
위에서 설치를 마치고 나면 아래 사진과 같이 pending되어있습니다.
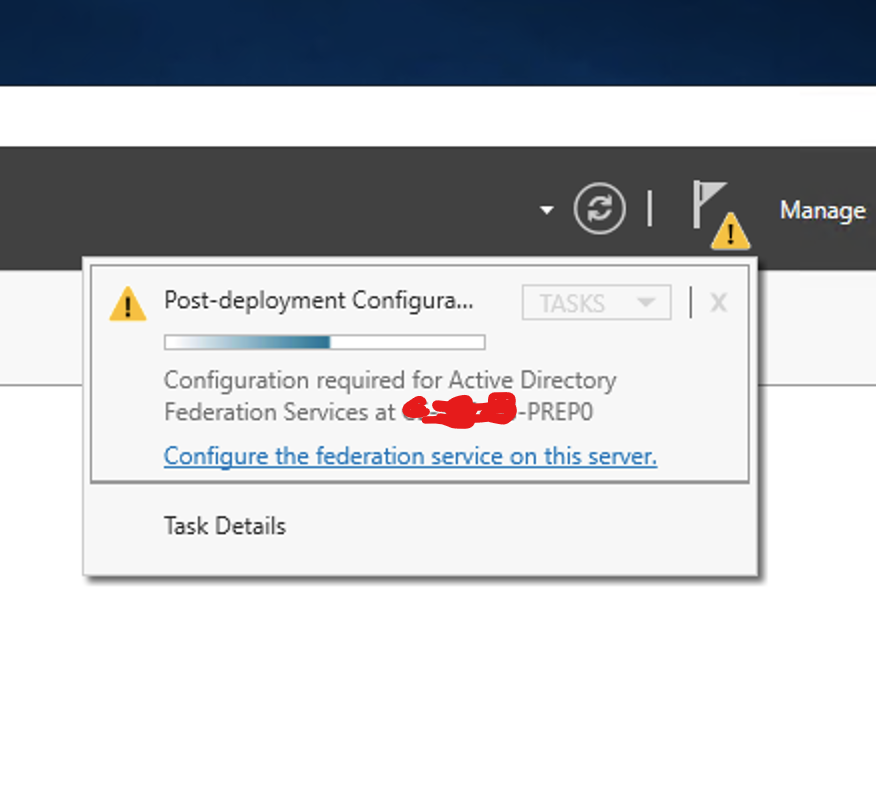
Configure the federation service on this server를 눌러 나머지 작업들을 진행합니다.
ADFS에서 사용할 도메인의 SSL certificate와 서비스 이름을 설정해줍니다.
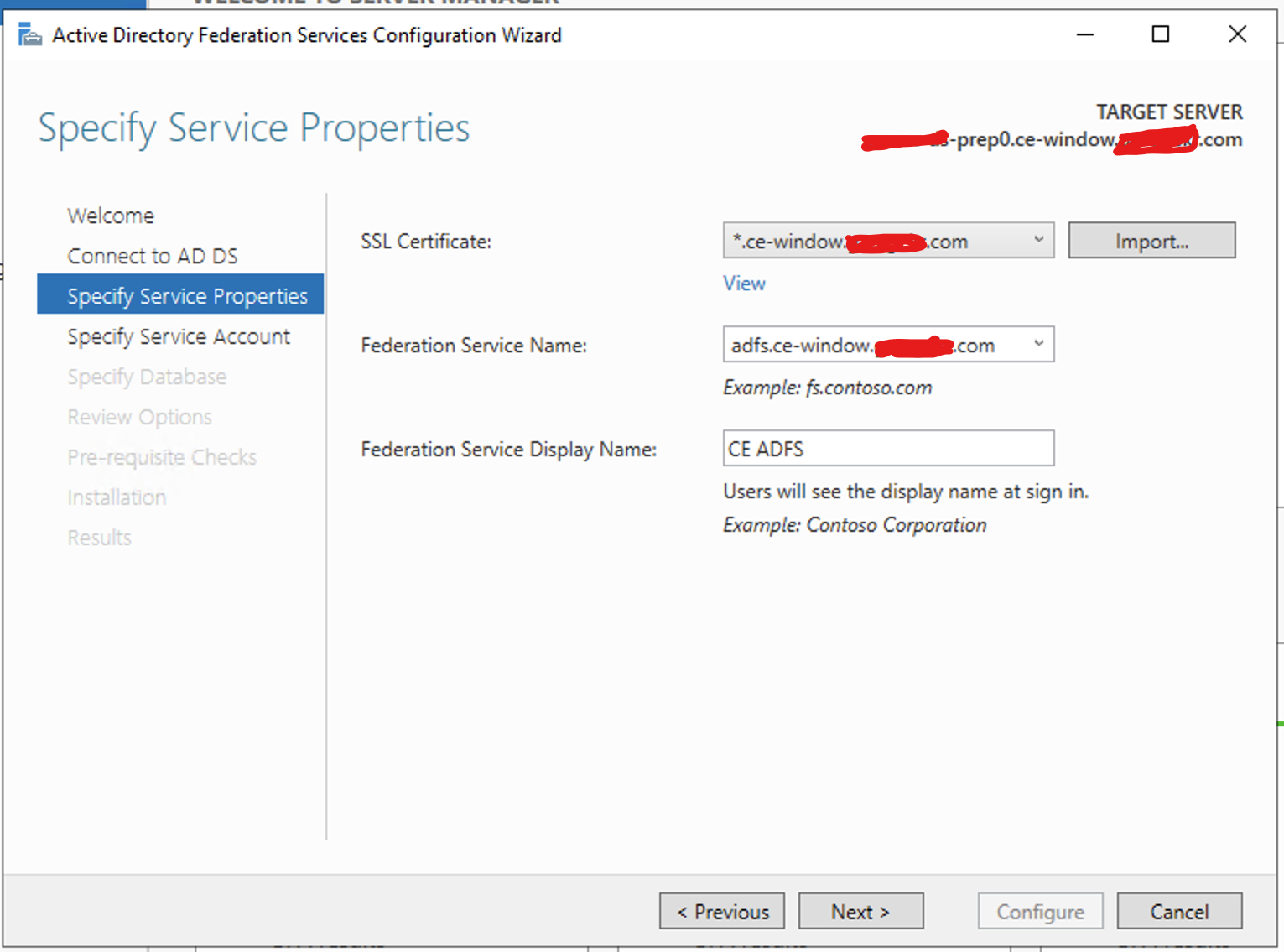
다음으로 넘어가기 전에, group Managed Service Account를 생성하기위해 KDS Root Key라는 키를 먼저 만들어야 합니다.
Powershell에서 아래 명령어로 키를 생성합니다.
Add-KdsRootKey –EffectiveTime (Get-Date).AddHours(-10)
키 만들고나서 서비스 어카운트를 마저 생성해줍니다.
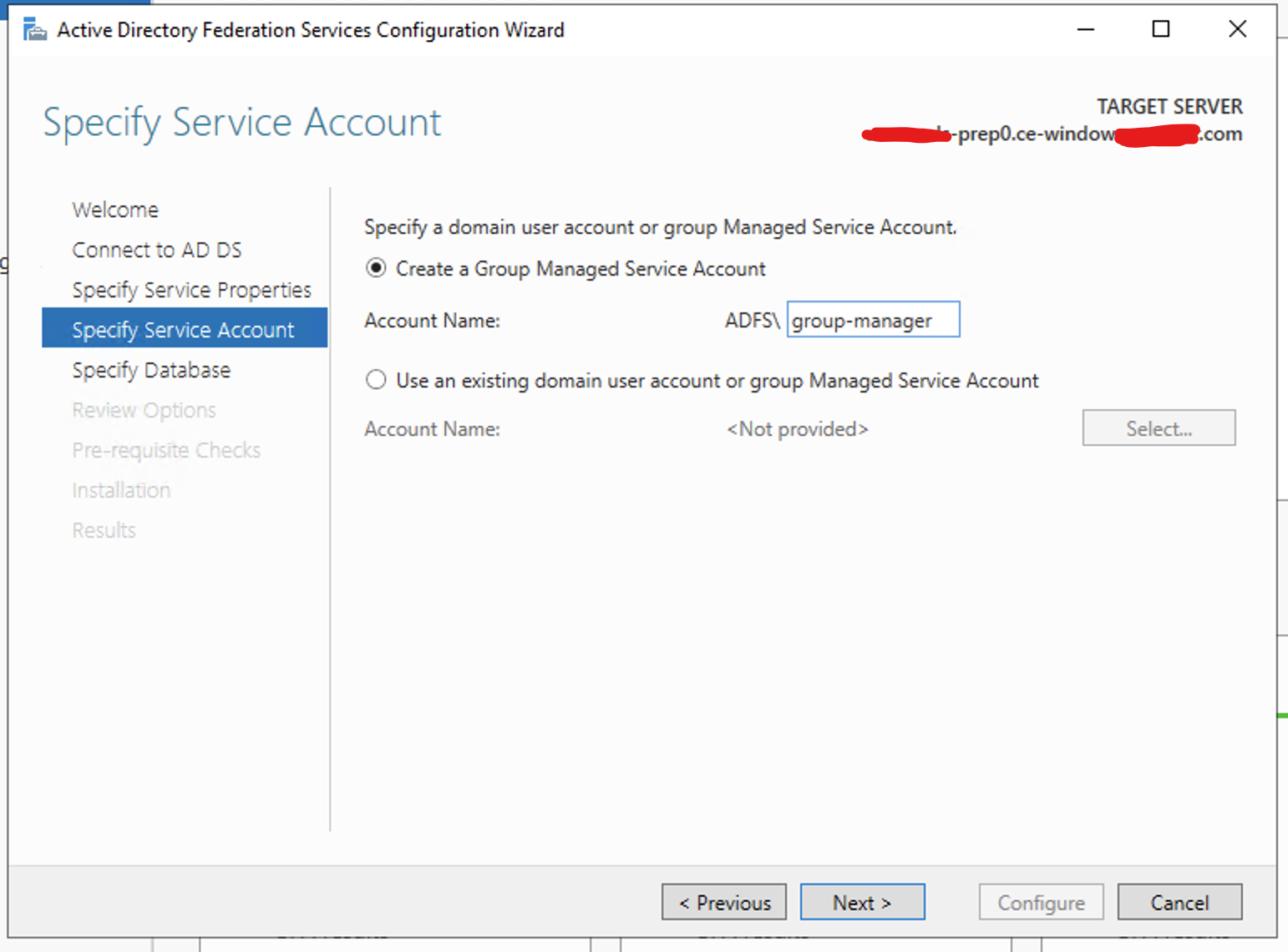
데이터베이스는 새롭게 생성해주고

참고한 문서에 따르면, next로 넘어가기전에 group Managed Service Account를 Posershell로 미리 생성해주어야 한다고 합니다.(왜인지는 잘 모르겠지만 일단 잘 넘어갔으니 기록해둡니다.)
$Name = 'group-manager' $DNS_Name = 'adfs.ce-window.XXX.com' $PATRMP = 'XXX-prep0$' New-ADServiceAccount -Name $Name -DNSHostName $DNS_Name -PrincipalsAllowedToRetrieveManagedPassword $PATRMP
그리고 넘어가게 되면 ADFS설치가 마무리됩니다.
3. 설치 확인
ADFS가 정상적으로 설치되었는지 확인하려면 아래 링크를 눌러 xml문서가 출력되는지 확인해야 합니다.
# https://{DOMAIN}/adfs/fs/federationserverservice.asmx
https://adfs.ce-window.XXX.com/adfs/fs/federationserverservice.asmx

4. 로그인 페이지 확인
먼저 Powershell에서 ADFS의 sign on page를 활성화시켜줍니다.
Set-AdfsProperties -EnableIdPInitiatedSignonPage $true
그 다음 아래 url로 접속
# https://{DOMAIN}/adfs/ls/idpinitiatedsignon
https://adfs.ce-window.XXX.com/adfs/ls/idpinitiatedsignon
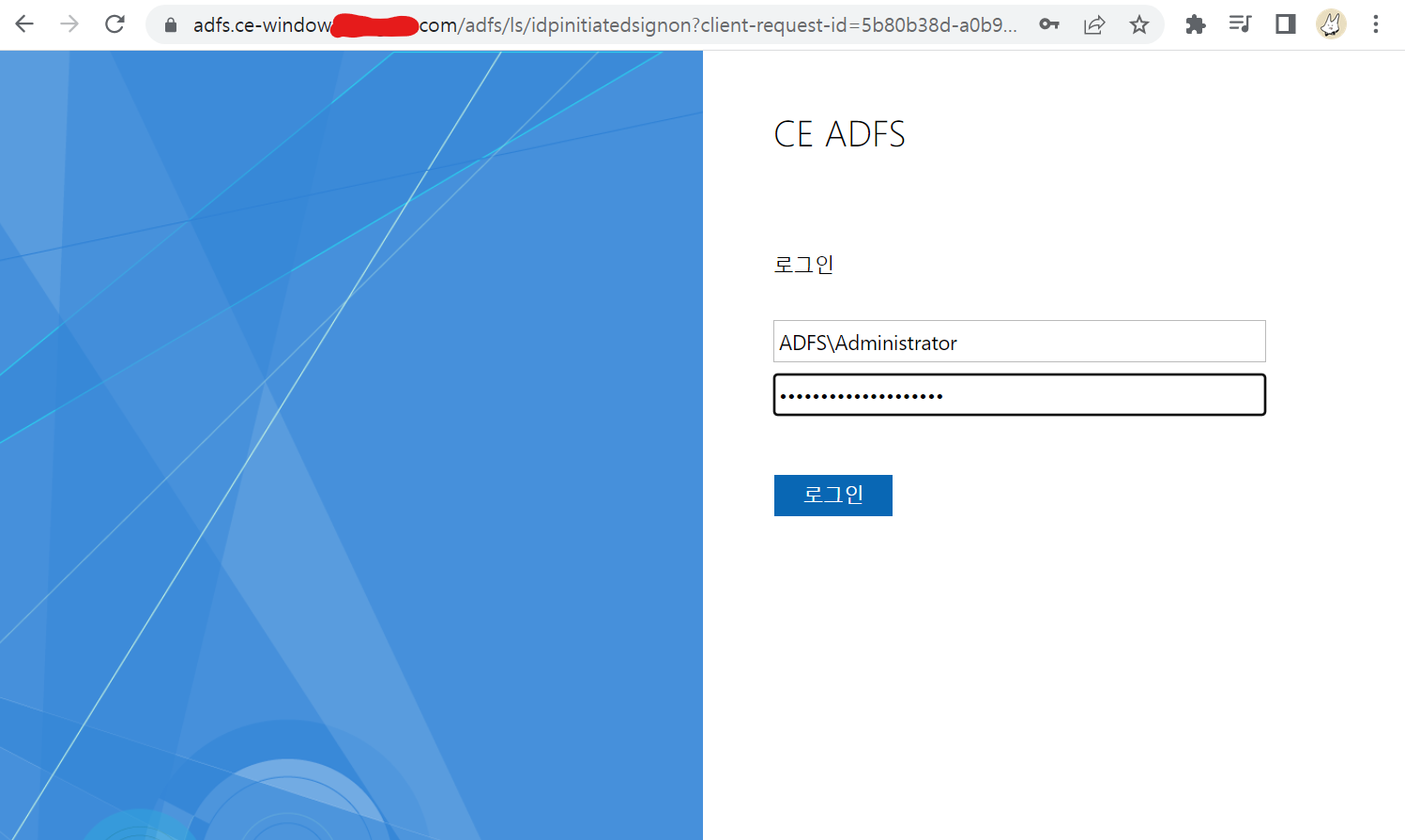

Appendix
1. ADFS certificate 설정
테스트를 안해봐서 확실하지는 않지만 와일드카드로 도메인을 만들어서 적용시키면 Token signing/decrypting에 사용되는 certificate가 self-signed로 만들어진 certificate를 사용하게 됩니다.

이렇게 되면 추후에 OIDC/SAML의 client들과 통신할때 애먹을수도 있으니 변경해주도록 합시다.
먼저 Powershell에서 아래 명령어로 인증서를 자동으로 rollover시켜주는 기능을 꺼주겠습니다.
Set-ADFSProperties -AutoCertificateRollover $false
그 다음 Token signing/decrypting 모두 제대로 된 인증서를 추가해줍니다.
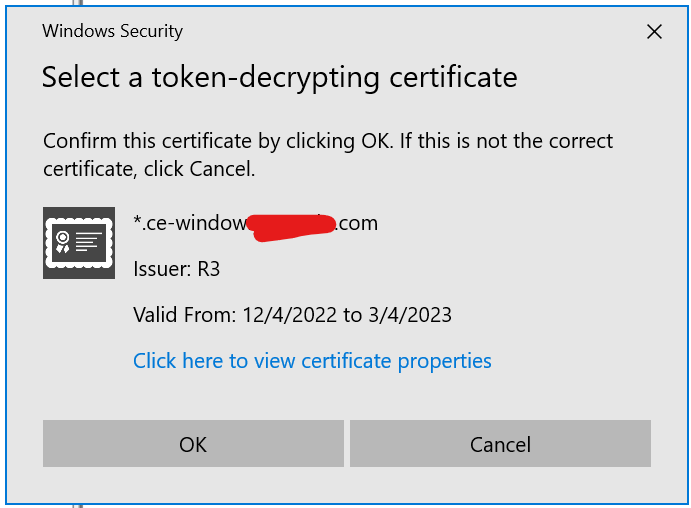
새로 인증서가 추가되었습니다.
하지만 secondary로 설정되어있으니 새로 추가한 인증서를 primary로 변경해줍니다.

사진처럼 경고가 뜨지만 ok를 눌러줍니다.
이 당시 OIDC가 돌아가고있었는데 큰 문제없이 인증서가 갱신되었었습니다.
2. ADFS certificate 갱신하기
3개월이 지나서 certificate를 갱신하려고 보니… 생각보다 직관적이지 않아서 헤맸기 때문에 기록용으로 남겨둡니다.
참고 : Managing SSL Certificates in AD FS and WAP in Windows Server 2016
현재 등록된 certificate 출력
$ dir Cert:\LocalMachine\My\
PSParentPath: Microsoft.PowerShell.Security\Certificate::LocalMachine\My
Thumbprint Subject
---------- -------
EEA83C6D9B05D16012345604A223386762A386BC CN=*.ce-window.xxx.com
6F280F0B2E9112345664355897B7D12F103901B1 CN=*.ce-window.xxx.com
현재 ADFS에서 사용중인 certificate 출력
$ Get-AdfsSslCertificate

인증서 갱신
$ Set-AdfsSslCertificate -Thumbprint '<Thumbprint>'

갱신 완료!

댓글남기기